Настройка Exchange Server 2003 и OWA с использованием SSL (часть 3)
В предыдущих статьях ( часть 1 и часть 2) я описал как сделать доступ к Exchange серверу с использованием OWA более безопасным с использованием сертификатов и защищенного SSL соединения.
В продолжение данной темы я опишу как сделать перенаправление запросов НТТР на HTTPS автоматически и как включать и отключать пользователям доступ к OWA.
Итак начнем.
Пользователи, когда им говоришь вводить вместо http в заголовке https не всегда следуют указаниям (да и как объяснить людям из ТОР менеджмента что им надо писать на конце буковку «S»).
Поэтому, чтоб избавиться и нам и пользователям от головной боли, сделаем чтоб все происходило прозрачно и автоматически.
Для этого нам необходимо выполнить следующие действия:
1. В Блокноте или другом текстовом редакторе наберем следующий текст
<%
If Request.ServerVariables(«SERVER_PORT»)=80 Then
Dim strSecureURL
strSecureURL = «https://»
strSecureURL = strSecureURL & Request.ServerVariables(«SERVER_NAME»)
strSecureURL = strSecureURL & «/exchange»
Response.Redirect strSecureURL
End if
%>
Внимание — SERVER_PORT и SERVER_NAME — остается так как есть — их не надо заменять на название своего сервера и порта. Просто скопируйте данный текст БЕЗ изменения в редактор.
2. Сохраните данный файл с именем Owahttps.asp по пути C:\Inetpub\wwwroot\owaasp (если у вас нет папки owaasp необходимо её создать) как показано на рисунке ниже:

После того как мы проделали это необходимо выполнить следующее
3. Нажимаем Start | Administrative Tools | Internet Information Services (IIS) Manager
4. Выбираем Local Computer | Web Sites | Default Web Site
5. Правой кнопкой нажимаем на Exchange Virtual Directory и выбираем Properties
6. выбираем вкладку Custom Errors как показано на рисунке.

7. Выбираем HTTP error 403;4 и нажимаем Edit. вы увидите следующую картинку

8. В секции Message выбираем URL и ниже пишем путь /owaasp/owahttps.asp. После этого жмем ОК.
9. В IIS Manager выбираем Properties нашей папки OWAASP
10. В секции Application Settings нажимаем Create и выбираем ExchangeApplicationPool в выпадающем списке как показано ниже.

11. Перезапускам IIS (или в командной строке набирая IISRESET или в консоле управления IIS)
Вот и все.
Теперь мы можем написать http://mail.testdomain.com в браузере и автоматически будем перенаправленны https://mail.testdomain.com.
А сейчас рассмотрим как ограничить пользователей по использованию OWA (по умолчанию доступ есть у всех пользователей имеющих почтовый ящик на Exchange сервере).
Случаются ситуации когда в компании тем или иным сотрудникам необходимо закрыть доступ к почтовой системе через OWA.
Делается это достаточно просто и элементарно
1. Нажимаем Start | Administrative Tools | Active Directory Users and Computers
2. Выбираем Properties учетной записи пользователя которой мы хотим запретить доступ по OWA
3. Выбираем вкладку Exchange Features
4. В секции Protocols выбираем Outlook Web Access и нажимаем кнопку Disable как показано ниже.

Теперь этот пользователь при попытке зайти в свой почтовый ящик через OWA получит в браузере следующее сообщение
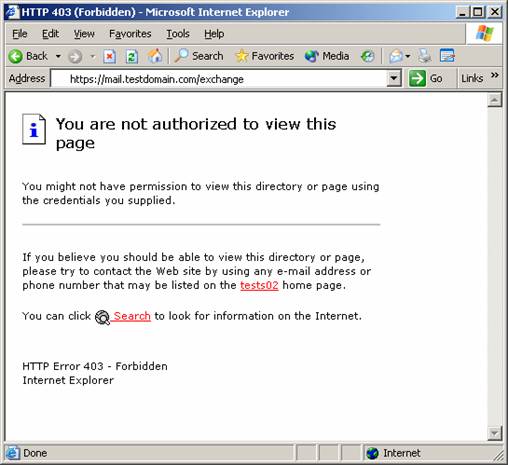
Конечно, когда необходимо закрыть так доступ нескольким пользователям это несложно — изменить настройки в их учетных записях. А если необходимо закрыть доступ по OWA большому количеству пользователей или всем сразу? Конечно, если хочется, можно тыкать по каждой учетной записи — но это долго и неэффективно.
Для этого есть прекрасное средство — ADModify tool. Это GUI утилита которая позволяет делать изменения атрибутов учетных записей для множества объектов в вашем домене или лесе.
Скачать утилиту можно с сайта Microsoft
Ну и напоследок если необходимо вообще закрыть доступ по OWA всем и вся в организации сделать это можно следующем образом:
1. Нажимаем Start | All Programs | Microsoft Exchange | System Manager
2. Выбираем Servers | Server | Protocols | HTTP
3. Кликаем правой кнопкой по Exchange Virtual Server и выбираем STOP.

Красный крест означает, что виртуальный сервер был остановлен и при попытки обратиться через браузер к серверу мы получим ошибку что то типа такой “The Page Cannot Be Displayed»
Ну вот и все.
Это все аспекты которые я хотел отразить в этом цикле статей по внедрению OWA в организации где есть Exchange сервер.
Коллега!
Рекомендации в Вашей статье применяются на Front-End или на BackEnd серверах?
Это не имеет значения, т.к Front-End сервер просто сделает проброс на сервер Exchange, который хранит базу пользователей.